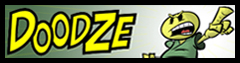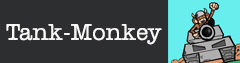Bash History Search
Содержание
To scroll through your bash history, you can use a few of bash’s many useful keyboard shortcuts. Press these shortcuts and commands you’ve previously used will appear at the prompt. The bash shell is the standard terminal environment included with most Linux distributions, included with macOS, and available for installation on Windows 10. It remembers the commands you type and stores them in a history file. You probably know a few basics of the bash history, but it’s a lot more powerful than you might realize. A colon-separated list of values controlling how commands are saved on the history list.
- Earlier we also saw that we could interactively search though the history using cntrl + r and typing a string to search.
- Be aware that, in many terminals, the CTRL + S combination is mapped to suspend the terminal session.
- Add this setting to a user’s login script to ensure that it’s made each time bash starts.
- This lets us keep the most recent operation of the duplicated command, but deletes previous entries.
This would never add ls to history, but would add ls /etc. You can pipe history into grep or less to make it easier to filter the output. Allow bang commands to be expanded with tabs or expanded and reloaded on the command line for further editing when you press return. The following bang commands work in not just bash but also tcsh and zsh too.
The beginning of the current Bash session) to the history file. Become more efficient at the command prompt with the powerful history command. An event in this context is a command logged in your history, delineated by a newline character. In other words, it’s one line, marked by an index number for reference. He’s written about technology for over a decade and was a PCWorld columnist for two years.
Want to learn more? Join the DigitalOcean Community!
It does this by dividing the command into “words”, which are defined as any chunk separated by whitespace. This allows you some interesting opportunities to interact with your command parameters. Rather than thinking curl command in Linux with Examples of these as separate key combinations, it may help you to think of them as a single compound operation. You can just hold the CTRL key down and then press A, R, Y, and then the R key down in succession.
An example of this would be to view the last 4 executed commands with the keyword “java”. The bash shell is the default command line environment available in most Linux distributions. Similar to all shell environments, it keeps a record of commands that have been executed previously by the user. This record is kept and maintained even we restart our system. You can retrieve the particular number of history by mentioning the number with history command. The following command retrieves 3 lastly executed commands from the history.
As you can see from these examples, reviewing bash histories can be done with a handful of simple commands. These characteristics make bash histories a vital part of any Linux workflow or USA Cloud Security Companies troubleshooting operations. History- Allows you to list commands and modify your bash history. Now whenever you execute any command, it will be immediately added to the history file.
#Modify bash history buffer and file size
If -T is specified, timestamps are printed also in comment form. (This can be used to produce files suitable for loading with ‘history -L’ or ‘source -h’.) With -r, the order of printing is most recent first rather than oldest first. Commands are saved in memory while your session is active. As soon as you close the shell, the commands list gets written to .bash_history before shutdown. Lastly, run the following command piped with the head command to list only the first ten commands executed by the root user in the current session.
- The logout script for root (/root/.bash_logout) could contain these two lines to ensure no bash history is maintained after logout for root.
- The second and subsequent lines of a multi-line compound command are not tested, and are added to the history regardless of the value of HISTCONTROL.
- A hard link looks like a new file but points back to the data in the original file.
Little auxiliary function that worked for me, to erase all duplicates and update multi-terminal instantly and in the correct order. The only thing is that history is only updated when a command is entered, just like any other history configuration. So you may need to enter an command to update multi-terminal history. A common use case for this is if you are modifying a file and realize you’d like to change to the file’s directory to do operations on related files.
But what if you like to run a new command while using arguments from another command? $ event designator comes in handy to designate the last argument of the preceding command. Now, run the below command to rerun a command prepended with sudo, perhaps the touch command, from the Bash history. If you forgot to prepend the sudo in a previous command, this feature is helpful if you’re using a non-root user.
A Complete Guide to Linux Bash History
The history command works with the command history list. When the command is issued with no options, it prints the history list. Users can supply options and arguments to the command to manipulate the display of the history list and its entries. The operation of the history command can also be influenced by a shell’s environment variables. For example, an environment variable can be set to control the number of commands to retain in the list.
Consult the Bash History Builtins and History Expansion sections in the official bash manual more detailed information and other advanced tricks you can use. The opinions expressed on this website are those of each author, not of the author’s employer or of Red Hat. The https://topbitcoinnews.org/ first time I used it it felt cumbersome, but it greatly increased my history editing skills once I made an effort to stick with it. There is a typo at the beginning of section Word Designators. In the first sentence it should be word designators, not word desginator.
Successfully Save The Day With Bash History Commands
This has a side effect of copying all of the content on the command line that was after our cursor position and putting it into your clipboard. If you need to go the other direction, the down arrow key traverses the history in the opposite direction, finally bringing you back to your current empty prompt. While working in a server environment, you’ll spend a lot of your time on the command line. Most likely, you’ll be using the bash shell, which is the default of most distributions.
Lastly, press CTRL + R to move backwards in your history, searching for commands containing the content you’ve just pasted. A common scenario to find yourself in is to type in part of a command, only to then realize that you have executed it previously and can search the history for it. If you accidentally pass the command you wanted, you can move in the opposite direction by typing CTRL + S. This also can be useful if you’ve moved to a different point in your history using the keys in the last section and wish to search forward. Although piping the history command through grep can be a useful way to narrow down the results, it isn’t ideal in many situations.
To work around this feature, use the write option for the history command. As part of the class instruction, you’d have the students run this command to save their history even if they don’t log off. To use the new values without logging off and back on again, you can execute the .bashrc file. At this point, you realize that this is an operation you’ve definitely done in the past day or so. You can press CTRL + A to move your cursor to the beginning of the line. Then, press CTRL + R to call your reverse incremental history search.
The below output shows just a small fragment of the entire history file. In many cases, you’ll get thousands of history lines, and you’ll have a hard time scrolling through them. But read on, and you’ll learn to customize the output in the way you want in the following steps.
For instance, you can type CTRL + R, and begin typing part of the previous command. If it matches an unwanted command instead, you can press CTRL + R again for the next result. You can also execute commands relative to your current position by using the ! -n syntax, where “n” is replaced by the number of previous commands you want to recall.
Category: Uncategorized